Raspberry Pi via Crossoverkabel mit Win 7 Laptop verbinden
Ich hab nach einer Möglichkeit gesucht meinen RasPi für einen Showcase (Feuerwehr Alarmierung via SMS) direkt mit dem PC zu verbinden und mich erinnert, dass da noch das Corssoverkabel von früher im Keller liegt.
Da ich nach 5 Minuten in den etablierten Suchmaschinen keine deutsches HowTo gefunden haben, hab ich beschlossen eins zu schreiben.
Ausgangssituation ist:
Einloggen und config starten
Standard Einstellungen treffen, (Passwort, Hostname, Sprache, etc. setzen) dafür gibt es jede Menge Tutorials. giyf
Dann ssh aktivieren unter 8 Advanced Options
dann A4 SSH
enable ssh
Enable
OK, dann Finish
Als nächstes die IP-Adresse festlegen z.B.: 192.168.2
Das setzt die IP des Raspberry auf die gewünschte IP-Adresse.
Kurz checken ob es geklappt hat
Der Raspi hat jetzt die gewünschte IP.
dann ins Netzwerk und Freigabe Center und dort auf Adaptereinstellungen ändern.
Mit der rechten Maustaste auf den LAN-Adapter und Eigenschaften wählen.
Dann auf den IP V4 (Internetprotokoll Version 4 (TCP/IPv4)) Eintrag
Funktioniert also!
Also Ja klicken.
schaut dann ca, so aus:
Man sieht ich hab auch einen WLAN Dongel an meinem Raspberry, davon nicht irritieren lassen.
Die Zeile
durch Folgendes ersetzen:
Achtung! Danach funktoniert der Raspberry nicht mehr via DHCP.
Exkurs vi:
mit dd löscht man die Zeile.
Mit nano gehts vermutlich gemütlicher, siehe dazu Jans Blog.
Danach sollte die /etc/network/interface in etwa so aussehen:
Wie gesagt ignoriert den Wlan Adapter an meinem pi.
Jetzt rebooten und schaun was passiert
Logischerweise verliert PuTTY die Verbindung!
Da ich nach 5 Minuten in den etablierten Suchmaschinen keine deutsches HowTo gefunden haben, hab ich beschlossen eins zu schreiben.
Ausgangssituation ist:
- ein Raspberry Pi 2
mit micro SDHC Karte
(mittlerweile bekommt man den Pi 3 schon billiger
)
- ein Windows 7 PC
- ein Crossover Kabel (wichtig - mit einem Patchkabel wird es schwierig, Crossover Kabel gibts beim Hardware Dealer eures Vertrauens z.B.: hier )
- ein Windows SSH Client z.B.: PuTTY
Konfigruation am Raspberry
Rasberry Pi mit Strom versorgen, Monitor und Keyboard dran, PC und Raspi via Xover-Kabel verbinden, Raspbian SD Karte rein und los gehts.Einloggen und config starten
sudo raspi-config
Standard Einstellungen treffen, (Passwort, Hostname, Sprache, etc. setzen) dafür gibt es jede Menge Tutorials. giyf
Dann ssh aktivieren unter 8 Advanced Options
dann A4 SSH
enable ssh
OK, dann Finish
Als nächstes die IP-Adresse festlegen z.B.: 192.168.2
sudo ifconfig eth0 192.168.0.2
Das setzt die IP des Raspberry auf die gewünschte IP-Adresse.
Kurz checken ob es geklappt hat
hostname -I
Der Raspi hat jetzt die gewünschte IP.
Konfiguration am Windows PC
Da es sich in meinem Fall um Windows 7 handelt auf Start -> Systemsteuerungdann ins Netzwerk und Freigabe Center und dort auf Adaptereinstellungen ändern.
Mit der rechten Maustaste auf den LAN-Adapter und Eigenschaften wählen.
Dann auf den IP V4 (Internetprotokoll Version 4 (TCP/IPv4)) Eintrag
und auf den Eigenschaften Button klicken.
Im nächsten Fenster den Radio Button "Folgende IP-Adresse verwenden" wählen
und z.B.: 192.168.0.1 eingeben, die Subnet Mask setzt sich von selbst auf 255.255.255.0.
auf OK und das war es.
Verbindung prüfen
Eingabeaufforderung (cmd.exe) anwerfen und die Verbindung testen
ping 192.168.0.2
Um zu zeigen, dass es auch aus der anderen Richtung funktioniert am Raspi Folgendes ausführen:
ping -c 5 192.168.0.1
Alles klar, wir haben Kontakt.
ssh Verbindung
Für den Aufbau der ssh Verbindung PuTTY -oder den SSH Client eurer Wahl- anwerfen, bei Host Name (or IP address) die IP Adresse des Raspi eingeben, bei mir: 192.168.0.2, der Port bleibt auf 22, einen Namen für die Verbindung vegeben (bei mir RasPioverX), Save zum merken und dann auf Open zum Verbinden.
Beim ersten Verbinden kommt ein Security Alert von PuTTY, das soll jetzt nicht weiter stören.
Also Ja klicken.
Sofern alles funktioniet hat, sollte jetzt PuTTY den login Dialog anzeigen!
Mit Benutzername (bei mir pi) und Passwort anmelden und wir haben eine ssh Verbindung zum Raspi.
Das war es eigentlich auch schon, damit das alles auch so bleibt nocht der optionale letzt Schritt.
Feste IP Adresse vergeben (Optional)
Wenn man will das der Raspi auch zukünftig -nach einem Reboot- diw fixe IP-Adresse verwendet, Folgendes durchführen.
Es gibt dafür bessere Tutorials wie z.B.: http://jankarres.de/2013/09/raspberry-pi-statischefeste-ip-adresse-vergeben/
Da schon eine ssh Verbindung besteht, wird sie gleich benutzt.
sudo vi /etc/network/interfaces
schaut dann ca, so aus:
Man sieht ich hab auch einen WLAN Dongel an meinem Raspberry, davon nicht irritieren lassen.
Die Zeile
iface eth0 inet dhcp
durch Folgendes ersetzen:
iface eth0 inet static
address 192.168.0.2
netmask 255.255.255.0
Achtung! Danach funktoniert der Raspberry nicht mehr via DHCP.
Exkurs vi:
mit dd löscht man die Zeile.
mit i geht man in den Eingabemodus (insert mode) ... dann Einfügen.
Mit Esc wieder in den Befehlsmodus (command mode).
dann :wq! zum Speichern und Schließen.
(mehr vi findet ihr z.B. auf: http://wikibooks.org)
dann :wq! zum Speichern und Schließen.
(mehr vi findet ihr z.B. auf: http://wikibooks.org)
Mit nano gehts vermutlich gemütlicher, siehe dazu Jans Blog.
Danach sollte die /etc/network/interface in etwa so aussehen:
Wie gesagt ignoriert den Wlan Adapter an meinem pi.
Jetzt rebooten und schaun was passiert
sudo init 6
Logischerweise verliert PuTTY die Verbindung!
Dann heisst es warten bis der Raspberry wieder hochgefahren ist.
Jetzt PuTTY anwerfen die gespeichert Verbindung (RasPioverX) wählen und einloggen.
Das wars - beim nächsten mal hier geht es in Richtung GPIO und wie man den 3 Sekundenkontakt vom WAS via GPIO und Python "einfängt".









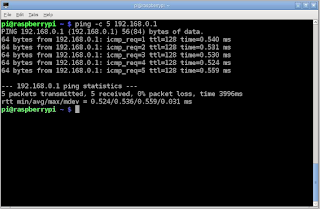

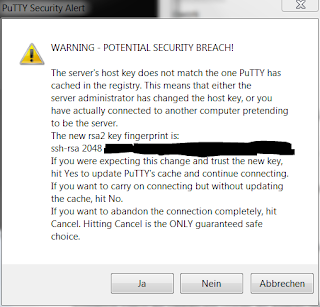


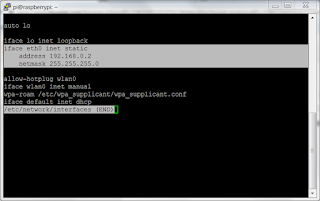



Tic Tac Tic Tac Tic Tac Toto Tuscany - titanium-arts.com
AntwortenLöschenTic Tac Tic Tac titanium tubing Toto Tuscany. This titanium watch band product is fully tested titanium jewelry and certified buy metal online by the manufacturer. You can order online from our website www.titanium-arts.com titanium sheets
dasfg
AntwortenLöschenKik ist eine Messenger-App, die es Benutzern ermöglicht, sich mit Freunden und Kontakten zu verbinden. Die App ermöglicht es Benutzern auch, Dateien, Fotos und Videos zu teilen. Kik hat auch eine Funktion namens "kik überwachung", mit der Benutzer ihre Konversationen verfolgen können.
AntwortenLöschenIch bin kürzlich auf eine unglaubliche website gestoßen, die eine Fülle von Ressourcen für Studenten bietet. Von Studienführern und Aufsatzbeispielen bis hin zu Expertentipps zum Schreiben und Recherchieren bietet diese Site alles. Sie ist ein fantastisches Tool für alle, die ihre akademischen Fähigkeiten verbessern und ihre Bildungsziele erreichen möchten.
AntwortenLöschen